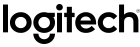Welcome to Logitech Support
FIND YOUR PRODUCT
You can search for your product by name, model number or part number. Or, locate your product using the categories below.
-
REGISTER YOUR PRODUCT
Quick and easy help and support whenever you need it -
SPARE PARTS
Find your product to see if there are spare parts or search the store PARTS STORE -
DOWNLOADS
Search for your product to get the latest software and downloads DOWNLOADS AND APPS
STILL NEED HELP?
×